Setting WIFI di Ubuntu Hardy Heron
 Sampe rumah habis dari liburan, ubuntu saya ngaco’ berat. Bootingnya lama banget, nggak tau sebab nya kenapa ? karena memang ketika liburan nggak cuman satu tangan sih yang megang laptop saya ini. Nggak mau terlalu ambil pusing juga, akhirnya Ubuntu saya Uninstall dari Windows, hasilnya “wush” …. ubuntu bener-bener menghilang dan menu boot loader nya juga ikutan hilang. Instalasi bener-bener di mulai dari awal lagi, sebenarnya sedih juga harus uninstall ubuntu yang sudah di dandani sedemikian rupa ini. Tapi nggak apalah, itung-itung merefresh lagi ingatan untuk melakukan setting-setting di ubuntu ini. Oh ya, proses Instal Ubuntu Hardy Heron dari awal bisa di lihat kembali pada catatan saya beberapa waktu yang lalu. Cepat dan mudah, itulah kesan selama proses Instalasi Linux Distro Ubuntu ini … tak perlu repot menginstall device driver satu persatu seperti layaknya Microsoft Windows. Begitu instalasi selesai, semua device dikenali dengan baik kecuali WIFI. Akhirnya seperti biasa, saya siapkan CD bawaan dari ACER 4920 milik saya ini.
Sampe rumah habis dari liburan, ubuntu saya ngaco’ berat. Bootingnya lama banget, nggak tau sebab nya kenapa ? karena memang ketika liburan nggak cuman satu tangan sih yang megang laptop saya ini. Nggak mau terlalu ambil pusing juga, akhirnya Ubuntu saya Uninstall dari Windows, hasilnya “wush” …. ubuntu bener-bener menghilang dan menu boot loader nya juga ikutan hilang. Instalasi bener-bener di mulai dari awal lagi, sebenarnya sedih juga harus uninstall ubuntu yang sudah di dandani sedemikian rupa ini. Tapi nggak apalah, itung-itung merefresh lagi ingatan untuk melakukan setting-setting di ubuntu ini. Oh ya, proses Instal Ubuntu Hardy Heron dari awal bisa di lihat kembali pada catatan saya beberapa waktu yang lalu. Cepat dan mudah, itulah kesan selama proses Instalasi Linux Distro Ubuntu ini … tak perlu repot menginstall device driver satu persatu seperti layaknya Microsoft Windows. Begitu instalasi selesai, semua device dikenali dengan baik kecuali WIFI. Akhirnya seperti biasa, saya siapkan CD bawaan dari ACER 4920 milik saya ini.* $ sudo apt-get install ndisgtk
* $ sudo apt-get install ndiswrapper-common
* $ sudo apt-get install ndiswrapper-utils-1.9
Setelah proses instalasi selesai, klik menu SYSTEM - ADMINISTRATION - WINDOWS WIRELESS DRIVERS. Kali ini saya memasukan driver bawaan dari ACER 4920 milik saya berupa file netw4×32.inf yang sudah saya siapkan sebelumnya.
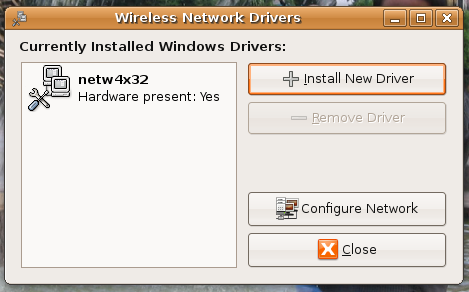
Gambar 1 : Memasang driver bawaan berupa file netw4×32
Setelah semuanya selesai, restart ubuntu via terminal menggunakan perintah $ sudo reboot. Setelah kembali masuk ke ubuntu ketik $ iwconfig diterminal untuk mengetahui apakah proses instalasi berjalan sukses :
administrator@administrator-laptop:~$ iwconfig
lo no wireless extensions.eth0 no wireless extensions.
wlan0 IEEE 802.11g ESSID
ff/any
Mode:Managed Frequency:2.462 GHz Access Point: Not-Associated
Bit Rate:54 Mb/s
RTS thr=1600 B Fragment thr=1600 B
Power Managementff
Link Quality:0 Signal level:0 Noise level:0
Rx invalid nwid:0 Rx invalid crypt:0 Rx invalid frag:0
Tx excessive retries:0 Invalid misc:0 Missed beacon:0ppp0 no wireless extensions.
Nah terlihat WIFI sudah terdeteksi sebagai Wlan0, dan untuk mengecek jaringan wireless yang tersedia gunakan perintah $ sudo iwlist wlan0 scanning, hasilnya :
administrator@administrator-laptop:~$ iwlist wlan0 scanning
wlan0 Scan completed :
Cell 01 - Address: 00:0E:2E:47:BD:9B
ESSID:”catwoman”
Protocol:IEEE 802.11g
Mode:Managed
Frequency:2.442 GHz (Channel 7)
Quality:18/100 Signal level:-84 dBm Noise level:-96 dBm
Encryption keyn
Bit Rates:1 Mb/s; 2 Mb/s; 5.5 Mb/s; 11 Mb/s; 6 Mb/s
9 Mb/s; 12 Mb/s; 18 Mb/s
Extra:bcn_int=100
Extra:atim=0
IE: WPA Version 1
Group Cipher : TKIP
Pairwise Ciphers (1) : TKIP
Authentication Suites (1) : PSK
Cell 02 - Address: 00:02:6F:48:37:52
ESSID:”nagabonar”
Protocol:IEEE 802.11b
Mode:Managed
Frequency:2.432 GHz (Channel 5)
Quality:31/100 Signal level:-76 dBm Noise level:-96 dBm
Encryption keyff
Bit Rates:1 Mb/s; 2 Mb/s; 5.5 Mb/s; 11 Mb/s
Extra:bcn_int=100
Extra:atim=0
Cell 03 - Address: 00:02:6F:4F:F5:5E
ESSID:”"
Protocol:IEEE 802.11g
Mode:Managed
Frequency:2.462 GHz (Channel 11)
Quality:6/100 Signal level:-92 dBm Noise level:-96 dBm
Encryption keyn
Bit Rates:1 Mb/s; 2 Mb/s; 5.5 Mb/s; 11 Mb/s; 6 Mb/s
9 Mb/s; 12 Mb/s; 18 Mb/s
Extra:bcn_int=100
Extra:atim=0
IE: IEEE 802.11i/WPA2 Version 1
Group Cipher : TKIP
Pairwise Ciphers (2) : TKIP CCMP
Authentication Suites (1) : PSK
IE: WPA Version 1
Group Cipher : TKIP
Pairwise Ciphers (1) : TKIP
Authentication Suites (1) : PSK
Cell 04 - Address: 00:30:1A:09:73:A9
ESSID:”snc-total”
Protocol:IEEE 802.11b
Mode:Managed
Frequency:2.457 GHz (Channel 10)
Quality:18/100 Signal level:-84 dBm Noise level:-96 dBm
Encryption keyff
Bit Rates:1 Mb/s; 2 Mb/s; 5.5 Mb/s; 11 Mb/s
Extra:bcn_int=100
Extra:atim=0
Cell 05 - Address: 00:4F:62:1A:05:5C
ESSID:”"
Protocol:IEEE 802.11g
Mode:Managed
Frequency:2.412 GHz (Channel 1)
Quality:23/100 Signal level:-81 dBm Noise level:-96 dBm
Encryption keyn
Bit Rates:1 Mb/s; 2 Mb/s; 5.5 Mb/s; 11 Mb/s; 6 Mb/s
9 Mb/s; 12 Mb/s; 18 Mb/s
Extra:bcn_int=100
Extra:atim=0
IE: IEEE 802.11i/WPA2 Version 1
Group Cipher : TKIP
Pairwise Ciphers (1) : CCMP
Authentication Suites (1) : PSK
IE: WPA Version 1
Group Cipher : TKIP
Pairwise Ciphers (1) : TKIP
Authentication Suites (1) : PSK
Cell 06 - Address: 00:02:6F:4F:F5:5C
ESSID:”"
Protocol:IEEE 802.11g
Mode:Managed
Frequency:2.432 GHz (Channel 5)
Quality:10/100 Signal level:-89 dBm Noise level:-96 dBm
Encryption keyn
Bit Rates:1 Mb/s; 2 Mb/s; 5.5 Mb/s; 11 Mb/s; 6 Mb/s
9 Mb/s; 12 Mb/s; 18 Mb/s
Extra:bcn_int=100
Extra:atim=0
IE: IEEE 802.11i/WPA2 Version 1
Group Cipher : TKIP
Pairwise Ciphers (2) : TKIP CCMP
Authentication Suites (1) : PSK
IE: WPA Version 1
Group Cipher : TKIP
Pairwise Ciphers (1) : TKIP
Authentication Suites (1) : PSK
Cell 07 - Address: 00:02:6F:392:EC
ESSID:”polda_rapak”
Protocol:IEEE 802.11b
Mode:Managed
Frequency:2.417 GHz (Channel 2)
Quality:15/100 Signal level:-86 dBm Noise level:-96 dBm
Encryption keyff
Bit Rates:1 Mb/s; 2 Mb/s; 5.5 Mb/s; 11 Mb/s
Extra:bcn_int=100
Extra:atim=0
Cell 08 - Address: 00:02:6F:46:A9:56
ESSID:”"
Protocol:IEEE 802.11b
Mode:Managed
Frequency:2.412 GHz (Channel 1)
Quality:26/100 Signal level:-79 dBm Noise level:-96 dBm
Encryption keyn
Bit Rates:11 Mb/s
Extra:bcn_int=100
Extra:atim=0
Dari desktop bisa juga kita cek Jaringan Wireless yang tersedia menggunakan nm-applet 0.6.6, klik gambar komputer pada menu kanan bawah.
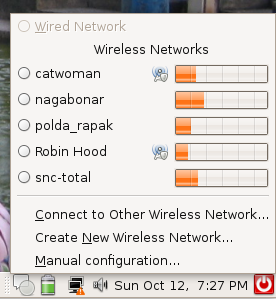
Gambar 2: Wireless Network Available
Nah instalasi device driver WIFI telah berhasil, semoga bermanfaat untuk temen-temen yang ingin setting wifi di Ubuntu Hardy Heron atau Install driver WIFI di ubuntu Hardy Heron. Sudah pasti yang saya lakukan bukan satu-satunya cara, masih banyak cara yang lebih mudah yang pernah di sampaikan oleh teman-teman lain. Selamat mencoba, good luck !
Ilustrasi gambar paling atas dari http://wisewifi.net/files/u1/computer_wifi.png
artikel yang sama : http://norjik.com/2008/10/12/setting-wifi-di-ubuntu-hh/




1 Komentar:
Write Komentarbang kayaknya sama tuh masalahnya sama aku, mkasih ya
Reply